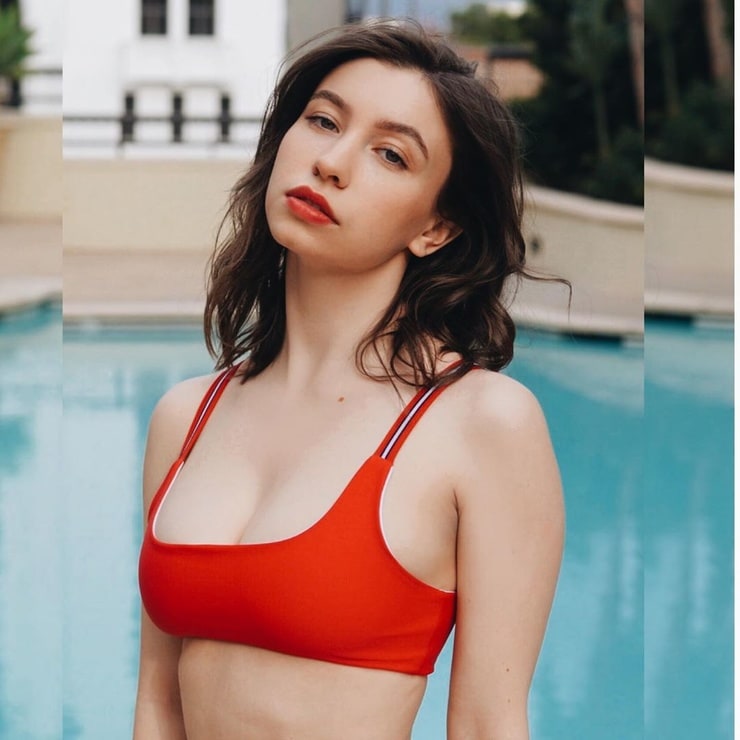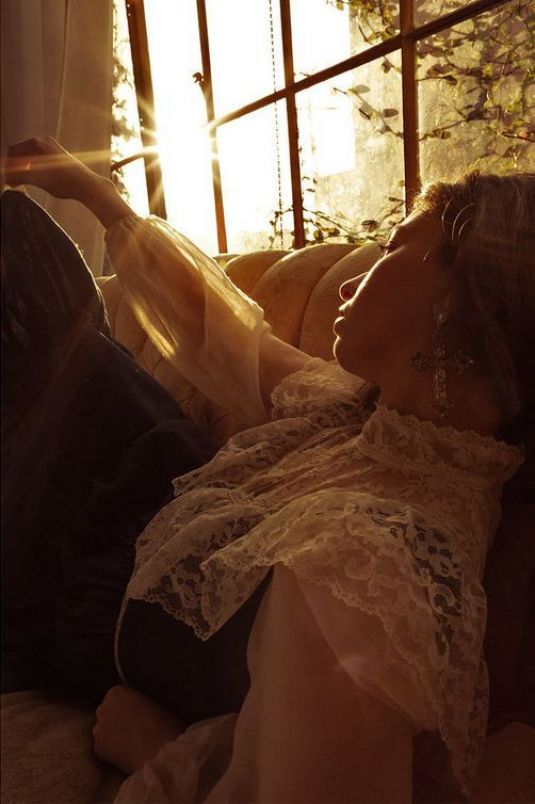If you are selling your MacBook or Mac, Indica monroe xxx, or
just passing it on to friends or family – you would be wise to wipe
the Mac and restore it to factory settings first. This is partly so
that your data stays safe, but it will also avoid any issues at a
later date that could come about if you don’t disconnect that Mac
from various services and software you might use. It also means the
new user can restart the Mac as if it was brand new.
Just remember that if someone is going to be using the Mac after
you, removing personal information alone isn’t enough – you also
need to make sure there’s a working version of macOS installed
afterwards. Read our Betty page nude pics.
Another reason why you might want to wipe your Mac is to perform
a clean install of macOS – which can be a good way to fix issues
with your Mac if it’s starting to behave oddly or you are
Nude teri garr. Wiping a faulty Mac will allow you to set it up
like a new Mac – which will hopefully fix any software-related
issues you are having.
Follow our guide to do the following:
- Clone or back up your Mac
- Erase all your data from your Mac
- Restore your Mac to its factory settings
- Reinstall macOS
First a bit of good news: If you have macOS Monterey on an M1,
M1 Pro, M1 Max, or a Mac with a T2 chip, the process for erasing
the content on your Mac has just got so much easier thanks to a new
option in System Preferences. We’ll run through the new steps
below.
Before you do anything you should back up or clone your Mac.
This is because – as you would expect – resetting a Mac to factory
settings gets rid of all the data stored on that machine.
Don’t fall in to the trap we fell into: Because we use iCloud to
sync all files across all our Apple devices we assumed that we
could just recover everything we needed from the cloud – which was
true to a certain extent, but it wasn’t until after we wiped the
Mac that we realised that the data for one non-Apple app we used
wasn’t in the cloud. In these days of working predominantly in the
cloud it is an easy mistake to make! Unfortunately you can’t yet
Angela white porn.
Luckily backing up your Mac is easy to do – as long as you have
a external hard drive to use. This can be done very simply using
Apple’s Time Machine software – here’s Adrianne panicking nude. The best
thing about backing up with Time Machine is it makes it really easy
to Cherise roze onlyfans afterwards.
If you don’t want to use Apple’s free Time Machine software, or
you can make a clone of the whole hard drive using a program like
Big brother twins nude or Virginia sanchez macias (both are available as
free trials).
This cloned drive can be re-cloned back to the main drive if you
decide to restore your Mac, or it can be used to access all the
original files and transfer them and all your settings to your new
computer.
We have a complete guide that explains Jenna j foxx porn videos as
well as this guide to the best Mac Backup Software.
You know you need to erase the Mac before you pass it on, but
before you delete everything there’s some more admin to do
first.
If you have a M1 Mac, or an Intel Mac with a T2 chip inside, and
you are running macOS Monterey, this process is a little easier
with many of the steps taken care of by a new option in System
Preferences. If your Mac is older then the steps you need to take
are a little more complicated, we’ll run though the
Koi miyamura porn.
If you have a M1 Mac, or an Intel Mac with a T2 chip inside, and
you are running macOS Monterey this process is a little easier with
many of the steps taken care of by a new option in System
Preferences.
These Intel Macs have the T2 security chip:
- MacBook Air from 2018
- MacBook Pro from 2018
- Mac mini from 2018
- iMac 27-inch from 2020
- iMac Pro
- Mac Pro from 2019
A new option arrived in System Preferences in macOS Monterey
that takes care of a lot of the complicated steps involved in
wiping your Mac – as long as it is an M1 Mac or one with a T2 chip,
as detailed above.
If you click on the new Erase All Content and Settings option
then everything will be taken care of, including removal of your
stored fingerprints for Touch ID, your Apple ID, anything in the
Wallet app, and Find My. Activation Lock will also be removed and
Bluetooth devices will be unpaired. It also removes all your data
and user-installed applications.
- Open System Preferences.
- Click on System Preferences in the menu bar at the top of your
screen.
- Click on Erase All Content and Settings.
- Enter your password.
- You’ll be reminded to do a backup with Time Machine before you
begin deletion – but you can skip that step.
- A window will show you what will be deleted, including Apple
ID, Touch ID, accessories, and Find My settings.
- Finally you will need to log out of your Mac and all related
services using your Apple ID.
- Before your Mac is erased you receive a final warning, so if
you have second thoughts at least you can stop at this point!
- Having clicked the second Erase All Content & Settings your Mac
will restart. Eventually you will see a black screen while it
restarts.
- Once your Mac restarts you can go through the steps to set it
up as new, or you can leave it at this stage for the next owner to
set up. Just turn the Mac off first.
Unfortunately if your Mac is older than those above, or doesn’t
have Monterey installed (if the latter is the case then you will
probably be better off updating the software first as it will make
things simpler for you), you will need to run through the steps
below:
You need to disconnect the Mac from any services you are linked
to.
That means signing out of things like Apple Music/iTunes,
iCloud, Messages, and Find My.
For example, in the Music app (or iTunes in older versions of
macOS) you will need to deauthorise your iTunes Store account and
log out. This is important because you can only use up to five Macs
to play music and movies that are locked to your iTunes/Music
account. The method of deauthorising your music services varies
depending on which version you’ve got.
- Open the Music or iTunes app and click on Account, then log
out.
- Open the App Store app, click on Store, then log
out.
- Click on System Preferences > Apple ID. Then click on
Overview and Sign Out. When it asks if you want to keep a copy of
the iCloud data just deselect everything (of course make sure you
back that information up somewhere). Then click Continue and wait
for it to sign out (which may take a while). You’ll eventually be
asked if you want to download photos to the Mac (you don’t unless
you want to make a back up). Finally enter your Apple ID Password
to confirm, and enter the password for the Mac.
This is especially important if you are passing your Mac on to
someone in your home or office as any Bluetooth device that may
have once been paired with your old Mac may connect to the old one
again – which could be frustrating if you want to use it with your
new Mac. It might also mean your new keyboard or mouse won’t
work.
FileVault encryption can make it difficult for unauthorized
persons to access the data on your Mac. If you are using FileVault
to encrypt the data on your Mac before you delete your data and
prepare the Mac for sale you should turn it off – this seems
illogical as you want to protect your data, but you will be
removing the data.
- To turn it of go to System Preferences
- Click Security & Privacy.
- Click on FIleVault.
- Click on the lock and enter your name and password.
- Click Turn Off FileVault.
Another way to be absolutely sure that none of your personal
settings remain on the Mac is to reset the NVRAM.
The NVRAM is a small amount of memory that your Mac uses to
store certain settings. Resetting it will clear your user settings
and restore any security features you might have adjusted.
Here’s how to reset the NVRAM:
- Hold down Option/Alt, Command, P and R.
- Wait 20 seconds and release the keys.
Note, you can’t reset the NVRAM on an M1 Mac in the same way.
You can change the settings but you can’t reset it. However, you
may not need to because it seems to be the case that the M1 Chip
tests the NVRAM when the computer is started from shutdown (i.e.
not after a normal reboot). If something is wrong with the memory
it is reset automatically. We describe how to reset NVRAM in this
article: Girlsdoporn ep 290 Of course, if you have an M1 Mac you
won’t need to do this step anyway.
Now you have backed everything up, deauthorised your accounts
and unpaired devices, you are ready to start to erase everything on
the Mac. To do so you need to enter Recovery mode. This will enable
you to wipe the Mac.
- Click the Apple logo at the top left of the screen and select
Restart.
- Immediately hold down the Command and R keys until you see an
Apple logo or spinning globe. (You may be better off using a
different key combination depending on the age of your Mac, and
which macOS you want installed or was installed on the Mac when you
bought it – we have a Pig in a blanket dog toy). For example, Apple
recommends that “if you’re selling or giving away a Mac that is
using OS X El Capitan or earlier, use Option-Command-R to make sure
that the installation isn’t associated with your Apple ID”.
- Expect it to take a while for the Mac to start up in this
mode.
- You may see a screen asking you to choose a language.
- The next screen you’ll see is the Recovery Mode Utilities
window. Since macOS Sierra and later it looks something like
this:
If you’re having problems because Command + R isn’t doing the
trick, read this: This is my box.
Note: The process by which you access Recovery on a M1 Mac is
different to the process on an older Intel-powered Mac, but,
because if you have an M1 Mac you will probably have used the Erase
All Settings this shouldn’t be necessary for you. If you do want to
enter Recovery on an M1 Mac, instead of pressing the Command and R
buttons when you restart your Mac you will need to do the
following:
- Turn off the computer by clicking on the Apple logo and
choosing Shut Down…
- Now press and hold the power button to turn the Mac on again.
Keep holding the power button!
- When the Apple logo appears you’ll also see text informing you
that if you continue holding you will be able to access startup
options.
- Continue to hold the button down (probably for around five more
seconds) and the text should switch to Loading Startup
Options.
- Eventually you will be able to select Options >
Continue.
- This will open up Recovery.
We also detail how to access Recovery on an M1 Mac in this
article: Videos alura jenson
Now you have entered Recovery you can erase your Mac.
Again, the instructions are a little different depending on the
version of macOS you are using and whether your Mac is Intel or
M1.
We’ll run through the method in Monterey, Big Sur and Catalina,
before moving onto Mojave and previous versions of macOS below
that.
- Now that you are in Recovery, as per the instructions above,
you need to select Disk Utility from the list.
- Once in Disk Utility select Macintosh HD (or whatever you have
called your ‘hard drive’).
- There are various options along the top: click on Erase.
- You should see the name of your drive and the format should be
APFS. Underneath you should see an option to Delete Volume Group
(this will ensure you delete both the Macintosh HD and Macintosh HD
Data.)
- Once you have deleted the Macintosh HD you can then click on
any other drives and volumes and click the – to delete the
volume.
To make sure you delete everything you will need to choose Erase
Volume Group, if you don’t see this option try the instructions
below.
When Apple introduced macOS Catalina in 2019 it added a new
read-only volume where the operating system lives. This volume is
Macintosh HD (yours may have a different name). Alongside it you
will also have a Macintosh HD – Data volume. This is where your
data resides.
The reason Apple separated the two volumes in Catalina is to
ensure that critical operating system data can’t be overwritten.
Because of this extra volume the process is a little different to
how it works on older Mac.
- As per the steps above start up your Mac in Recovery.
- Once Recovery starts up choose Disk Utility.
- You should see two disks – Macintosh HD and Macintosh HD – data
(shown below – sorry about image quality!) This data drive is where
your data is stored separately to the macOS installation. (It’s
possible your drive is called something else, like Home HD for
example).
- Click on this Macintosh HD – Data drive to select it.
- Either click on the – button or go to the menu and choose Edit
> Delete APFS volume.
- You will see a message warning you that this will permanently
erase your data. Click on Delete.
- Wait while the volume is deleted.
- Now you need to go back to Disk Utility to delete the Macintosh
HD. You have to do both steps as you won’t just be able to
reinstall macOS over the top of macOS. And you will need to
reinstall the macOS in order to recreate the Macintosh HD-Data
volume. Click on Macintosh HD to select it.
- We recommend that you click Unmount. Initially when we tried to
delete Macintosh HD we saw an error message that stated: Erase
process has failed because volume Macintosh HD on disk 2s5 couldn’t
be unmounted because it is in use by process 793 (kextcache).
Unmounting first fixed this problem.
- With Macintosh HD still selected click on Erase.
- Enter a name you want to give the drive once you have
reformatted it, such as Macintosh HD.
- Choose the format. This is will be APFS if you are using
Catalina – older OSs might have had the option of Mac OS
Extended (Journaled).
- Click Erase and enter your Apple ID if required. Wait.
- Now quit Disk Utility to return to the MacOS Utilities
screen.
The process for deleting and reformatting your Mac is slightly
less complicated in macOS Mojave or earlier as there isn’t the
second Data volume to delete first.
As above, start up in Recovery.
- Select Disk Utility from the options, and click Continue.
- Click on your main hard drive, typically called Macintosh HD,
in the sidebar on the left. You’re looking for the disk name, not
the volume name indented underneath it if that appears.
- To wipe your hard drive, click the Erase button, then click
Erase. Note that this permanently erases all data on the hard drive
so don’t do this unless you’ve cloned the drive or are happy to
never access anything on that drive again.
- When it’s finished, exit the program by going to the top menu
and selecting Disk Utility > Quit Disk Utility.
The next step involves reinstalling macOS – you can’t just sell
your Mac having erased the contents – if you do the new user will
be confronted with a flashing question mark when they start up the
Mac because there will be no operating system installed. You need
to reinstall macOS before you can sell it on.
If you have an M1 Mac, or a Mac with the T2 chip, this will be
handled by the Erase All Contents and Settings option in System
Preferences, as detailed above. But if that isn’t an option for you
then the below guide should help:
Whether you are reselling the Mac, or just planning to continue
to use the Mac and just wanted to do a clean install you will want
to install a version of macOS.
You should still be in macOS Utilities as per the steps
above.
- Choose Reinstall macOS from Utilities and follow the
instructions that appear to reinstall macOS.
- Your Mac will start to download and install which ever version
of macOS your Mac was running – alternatively, if you wanted to
Tanner mayes threesome.
- Eventually after the longest-ever 49 mins or so your Mac will
restart. But the wait isn’t over. It will still take a little time
while you start up and watch the white bar. Ours said 11 minutes
remaining around that time, but it took a lot longer than that.
Just leave your Mac to get on with it and ignore any time remaining
indicators.
- Finally you will see the Welcome screen. If you are selling or
passing on your Mac you can leave it at this stage because the new
user will need to input their details. If you want to continue to
use the Mac then follow the steps to set it up.
The method above will work if you want to install the latest
version of macOS installed on the Mac. It won’t upgrade you to the
latest version if you aren’t already running it.
There are other options if you want to install a different
version of the macOS.
Instead of pressing Command + R at start up you could press
Shift + Option/Alt + Command R (if you are running Sierra 10.12.4
of later) to install the version of macOS that came with your Mac,
or the one closest to it that is still available. (Command + R
won’t work on an M1 Mac).
Alternatively you could make a bootable drive containing the
version of macOS that you want to run and install it on your Mac
using that. Read how to do that here: Manny jacinto nude
If you need to install an older version of the Mac operating
system and are wondering how you can do that if you haven’t got the
original discs, read this: Jagger eaton naked
We have another article that goes into more detail on
She mal porn.